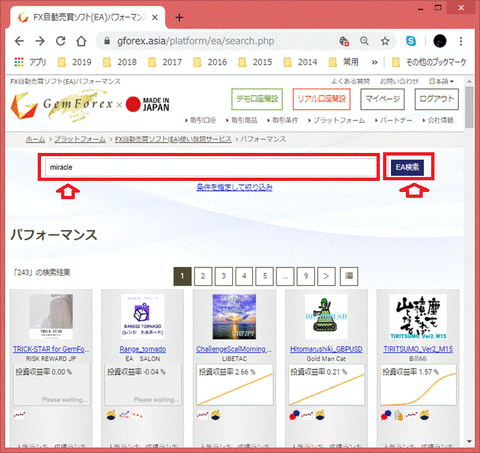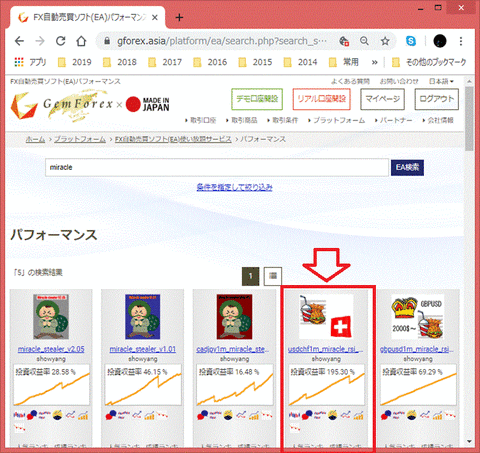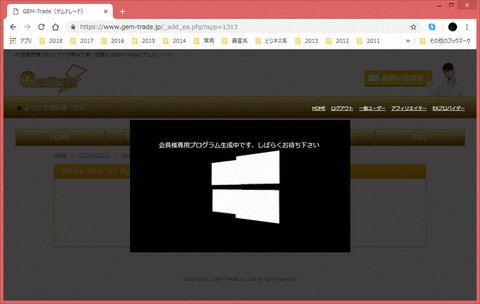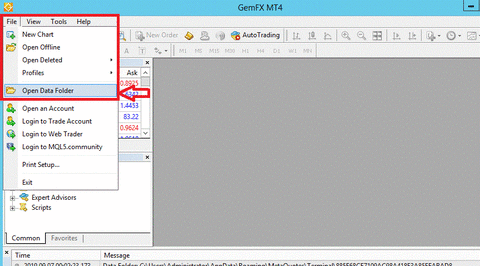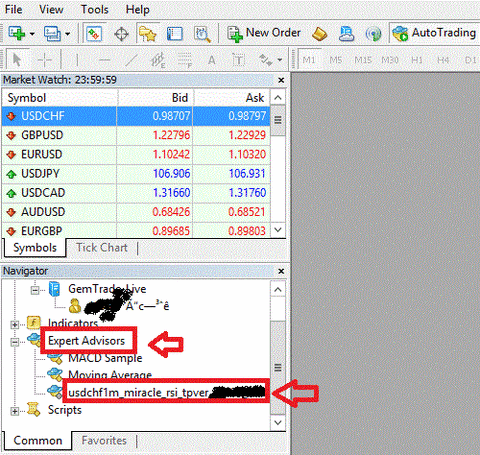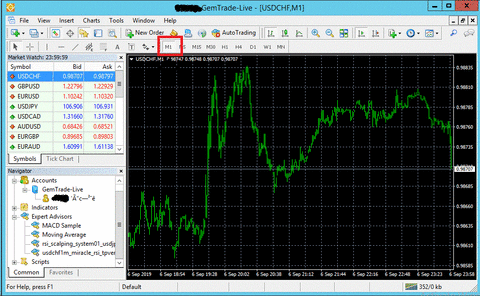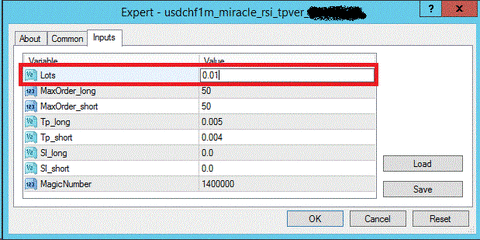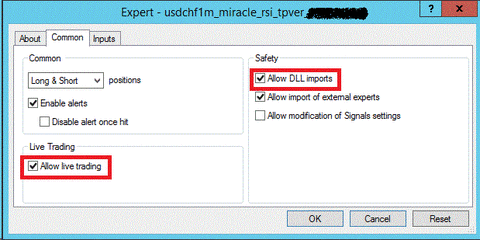無料EA(usdchf1m_miracle_rsi_tpver)の設定方法を纏めました。
本サイトお勧めNo1のEA(usdchf1m_miracle_rsi_tpver)の設定方法です。
運用資金30万で、毎月1.5万~2万の利益を出すEAです。
以下の手順で設定できます。ご参考ください。
運用資金30万で、毎月1.5万~2万の利益を出すEAです。
以下の手順で設定できます。ご参考ください。
この記事でわかること
①無料EA(usdchf1m_miracle_rsi_tpver)を検索
②無料EA(usdchf1m_miracle_rsi_tpver)の作成とダウンロード
③無料EA(usdchf1m_miracle_rsi_tpver)をMT4インスールフォルダへ設定
④無料EA(usdchf1m_miracle_rsi_tpver)をMT4チャートへ設定
usdchf1m_miracle_rsi_tpverって何?という方は以下の記事をどうぞ!
リアルトレードの結果を纏めています。3-1節を参考ください。
2019年8月の月報
1章 無料EA(usdchf1m_miracle_rsi_tpver)を検索
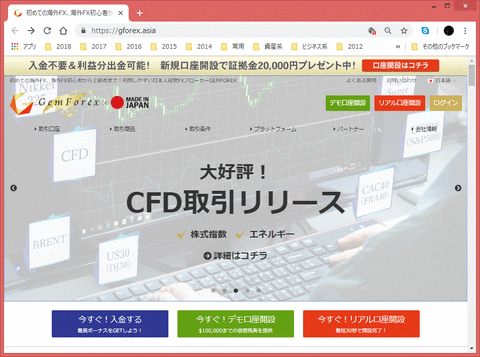
ページを下へスクロールすると、
「人気FX自動売買ソフト(EA)ランキング」が表示されます。
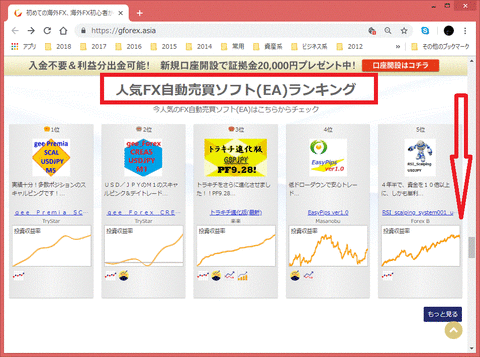
「もっと見る」ボタンをクリックします。

EAの検索画面が開きます。
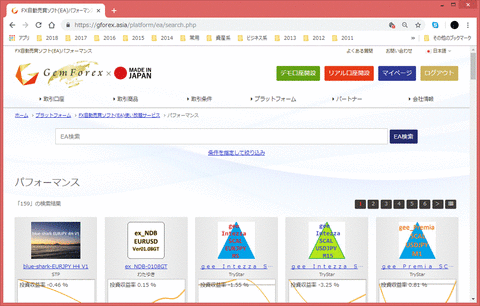
[EA検索]テキストボックスに、「miracle」と入力し、[EA検索]ボタンをクリックします。
2章ではEAの作成とダウンロードをします。
EA名(usdchf1m_miracle_rsi_tpver)のリンクをクリックします。2章 無料EA(usdchf1m_miracle_rsi_tpver)の作成とダウンロード
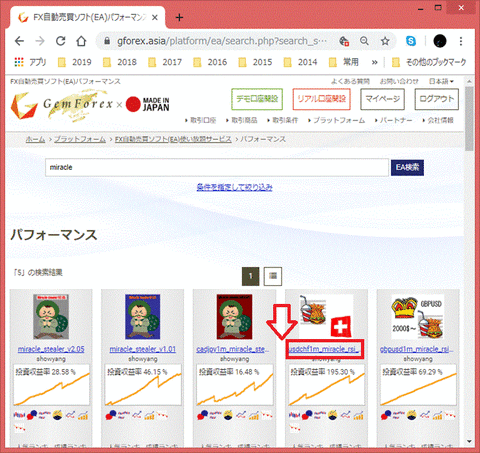
[このEAを利用する]をクリックします。
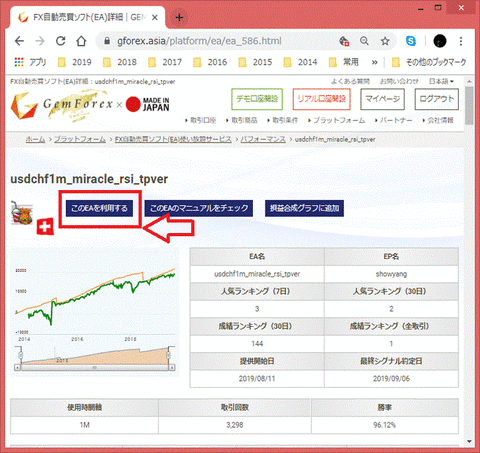
EAを稼働する口座を選択して[上記口座でXXXXXをダウンロードする]をクリックします。
(複数口座を開設してる場合、プルダウンから選択できます。)
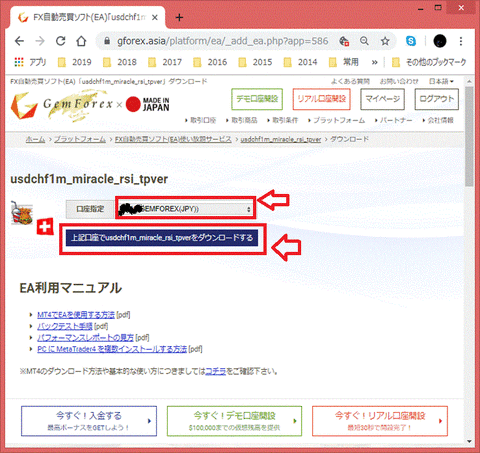
右側[ダウンロード]ボタンをクリックします。
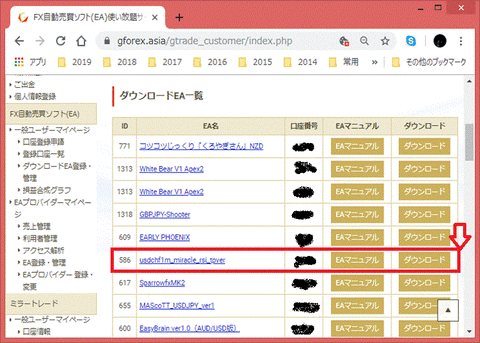
選択したフォルダにEAファイル(ex4ファイル)がダウンロードされます。
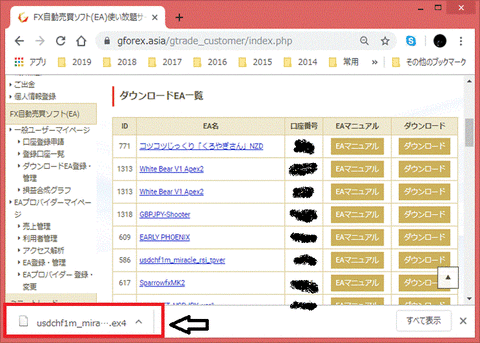
ダウンロード先のフォルダを右クリックで開きます。
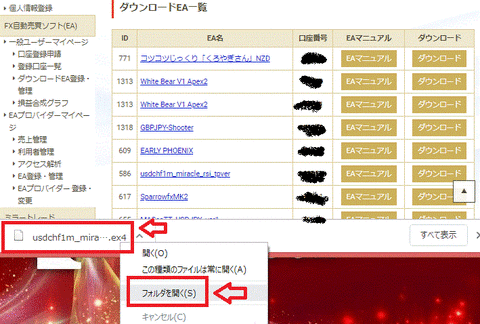
ダウンロード先のフォルダが開きます。
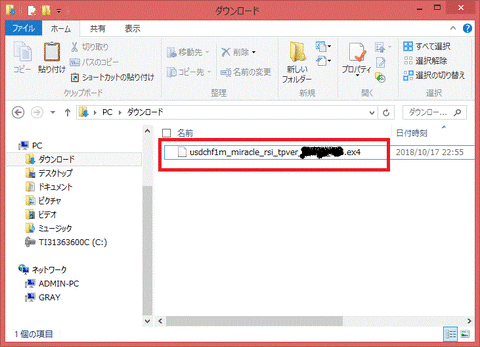
3章では、このex4ファイルをVPSのMT4のインストールフォルダへコピペします。
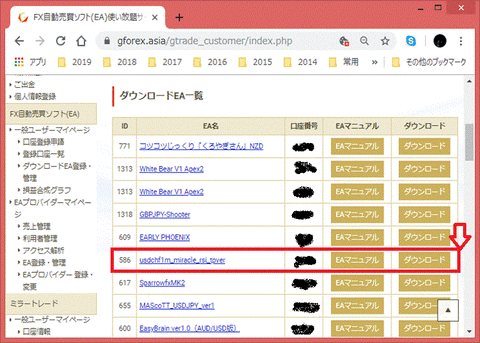
選択したフォルダにEAファイル(ex4ファイル)がダウンロードされます。
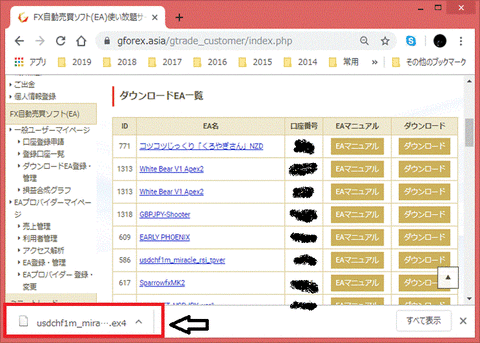
ダウンロード先のフォルダを右クリックで開きます。
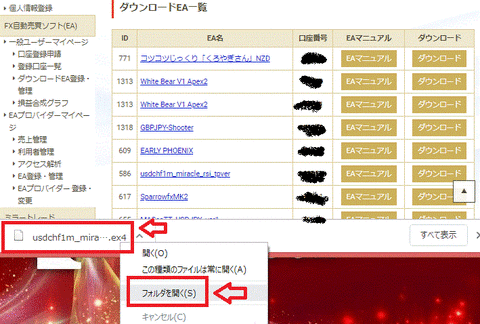
ダウンロード先のフォルダが開きます。
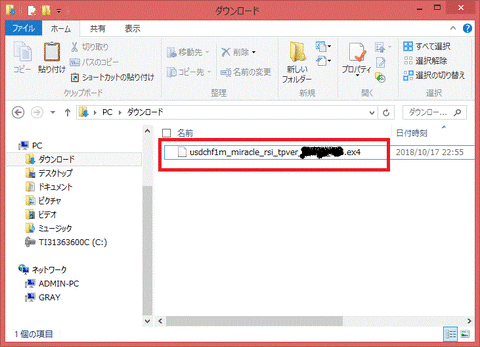
3章では、このex4ファイルをVPSのMT4のインストールフォルダへコピペします。
3章 無料EA(usdchf1m_miracle_rsi_tpver)をMT4インスールフォルダへ設定
VPSへ無料EA(usdchf1m_miracle_rsi_tpver)を設定します。
ダウンロードしたex4ファイルをMT4のインストールフォルダへ格納します。
ダウンロードしたex4ファイルをMT4のインストールフォルダへ格納します。
ご自身のPCのリモートデスクトップを起動して、ログイン画面を開きます。
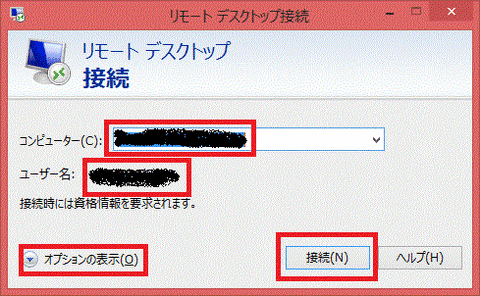
コンピュータ名、ユーザ名などのログイン情報は、VPS申込時の案内メールを参考ください。
以下の記事も参考ください。
GEMFOREXのVPSサービスを申し込む方法VPSへリモートデスクトップ接続ができると、
デスクトップのショートカットに用意されている[GemFX MT4]をクリックします。
(GEMFOREXのVPSはMT4がインストール済みでした。)
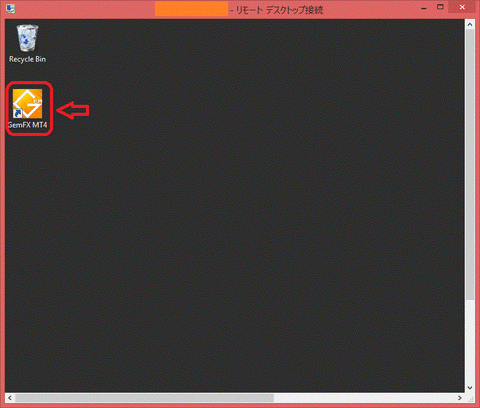
MT4画面が起動しながら[Open an Account] ダイアログが起動します。
ここでは「Cancel」をクリックします。
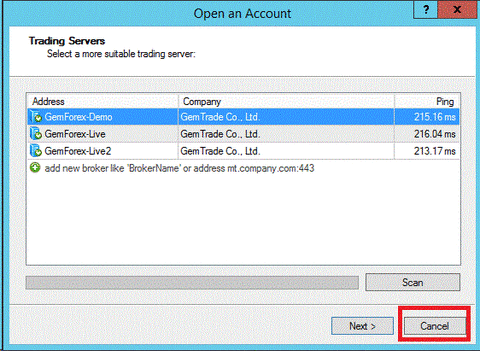
MT4のログイン画面が起動します。
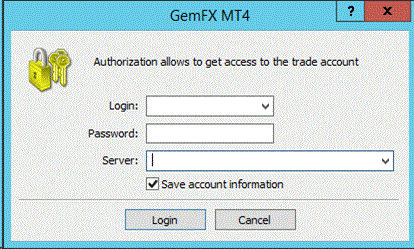
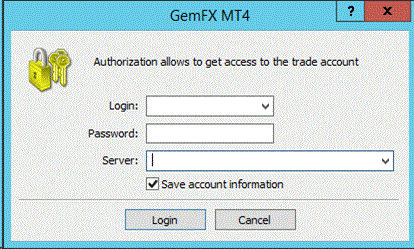
ログイン情報を入力してログインします。
ログイン情報のサーバは、2章のEA作成時に選択した口座の
サーバとログインIDとパスワードを入力します。
MT4が起動します。
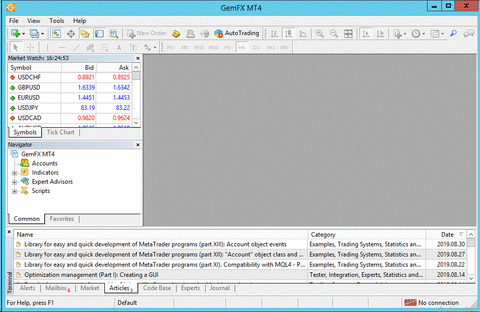
ex4ファイルをインストールフォルダの所定の場所へコピペします。
[File]->[Open Data Folder]をクリックします。
エクスプローラでデータフォルダが開きます。[MQ4フォルダ]をクリックして開きます。
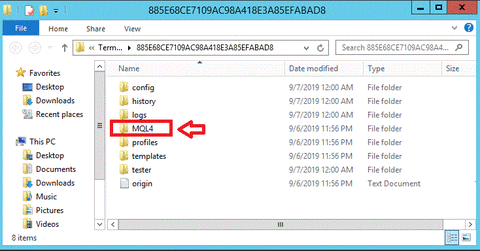
エクスプローラで[MQ4フォルダ]が開きます。
[Experts]フォルダをクリックして開きます。
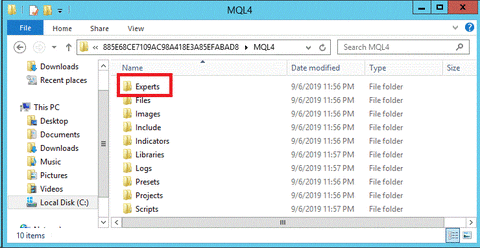
[Experts]フォルダが開きます。
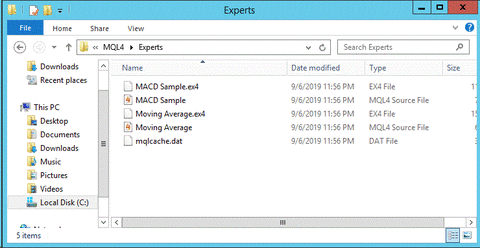
2章でダウンロードしたex4ファイルをコピぺします。
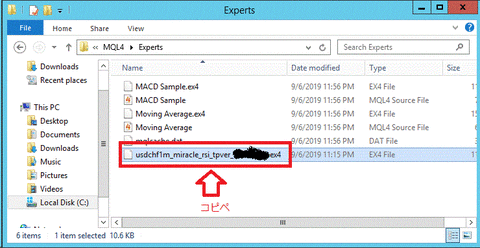
MT4を一旦終了します。
[File]-[Exit]をクリックします。
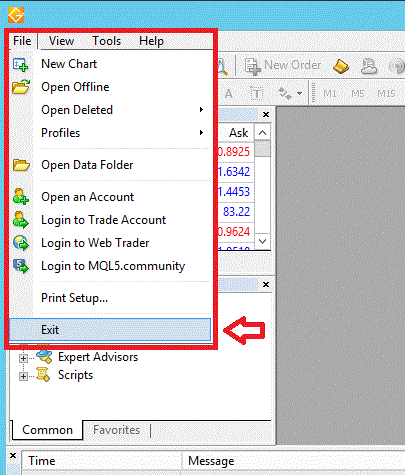
MT4に再ログインします。
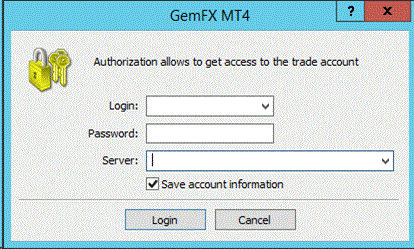
※ナビゲータウィンドウが表示されていない場合は、
上部メニューの[View]->[Navigator]で表示されます。
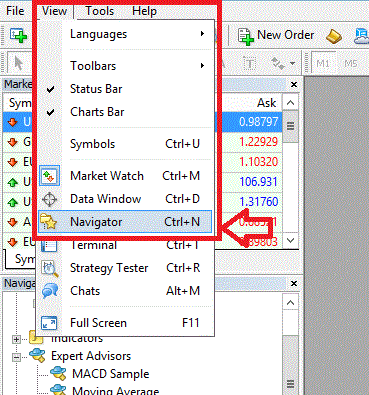
通貨ペアで[USDCHF]選択し、右クリックします。
メニュー表示されるので、[Chart Window]を選択しクリックします。
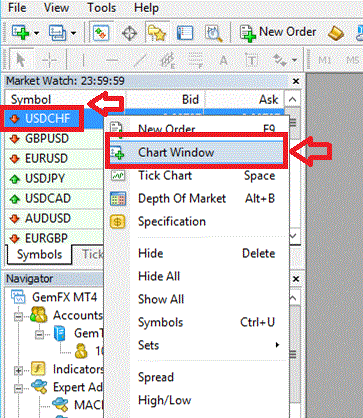
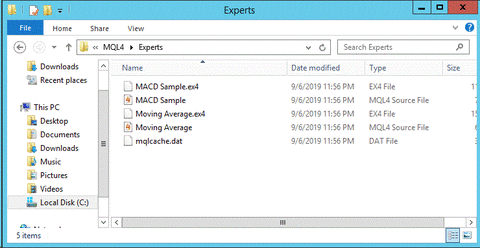
2章でダウンロードしたex4ファイルをコピぺします。
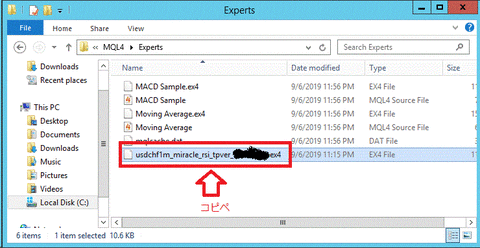
MT4を一旦終了します。
[File]-[Exit]をクリックします。
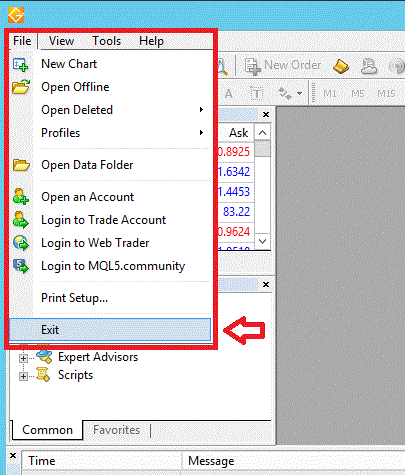
MT4に再ログインします。
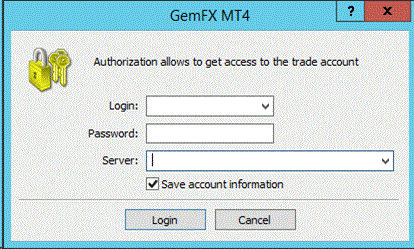
[Navigator」ウィンドウの[Expert Advisors]をダブルクリックします。
EA(usdchf1m_miracle_rsi_tpver)が表示されていれば成功です。※ナビゲータウィンドウが表示されていない場合は、
上部メニューの[View]->[Navigator]で表示されます。
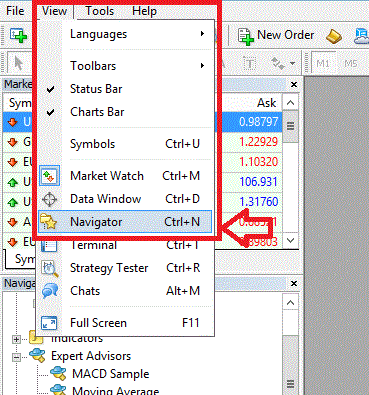
4章 無料EA(usdchf1m_miracle_rsi_tpver)をMT4チャートへ設定
無料EA(usdchf1m_miracle_rsi_tpver)のチャートを表示し、設定をします。
usdchf1m_miracle_rsi_tpverの設定チャートはUSD/CHFで、1分足チャートに設定します。
(usdchf1m_miracle_rsi_tpverのマニュアルもご参考ください。
マニュアルはマイページの[ダウンロードEA一覧]からDLできます。)
usdchf1m_miracle_rsi_tpverの設定チャートはUSD/CHFで、1分足チャートに設定します。
(usdchf1m_miracle_rsi_tpverのマニュアルもご参考ください。
マニュアルはマイページの[ダウンロードEA一覧]からDLできます。)
メニュー[View]->[Market Watch]をクリックします。
(表示されている場合は、この操作は不要です。)
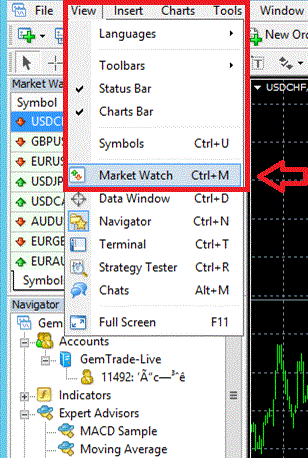
(表示されている場合は、この操作は不要です。)
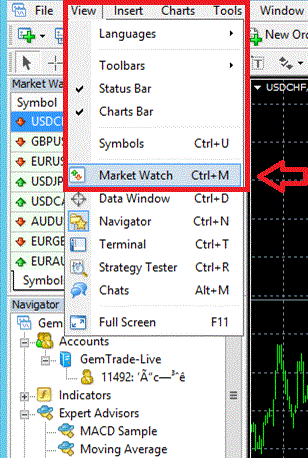
通貨ペアで[USDCHF]選択し、右クリックします。
メニュー表示されるので、[Chart Window]を選択しクリックします。
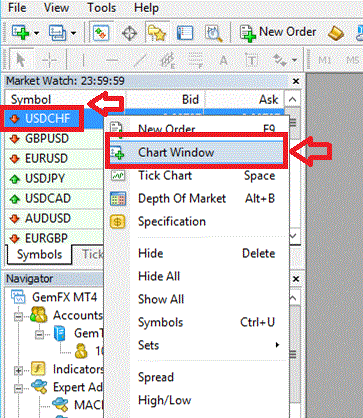
[USDCHF]のチャートが表示されます。
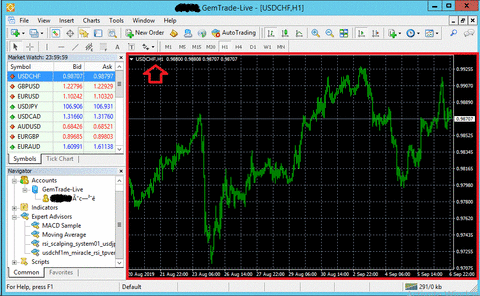
チャートにEAを適用します。
続いて、EAをクリックして選択し、チャート画面へドラッグ&ドロップします。

パラメータ設定ダイアログが起動します。
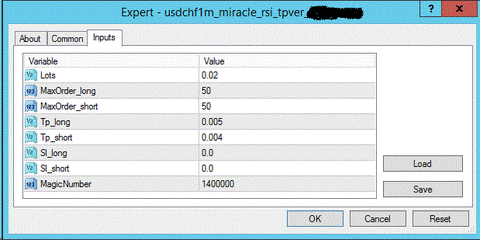
EAのチャート画面に戻ります。
EAの稼働[Auto Trading]をクリックしてONにします。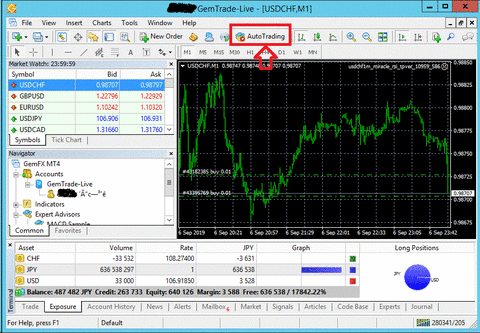
正常に稼働すると、[自動売買]のスタートマーク(緑色矢印)が表示されす。
またチャート右のマークがスマイルマークへ変わります。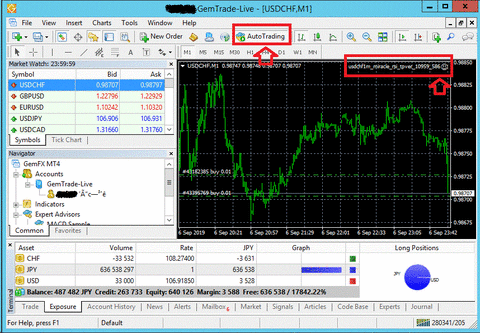
以上で、EAの設定は完了です。
ほったらかしの自動売買をお楽しみください。
身分証明書送付の方法
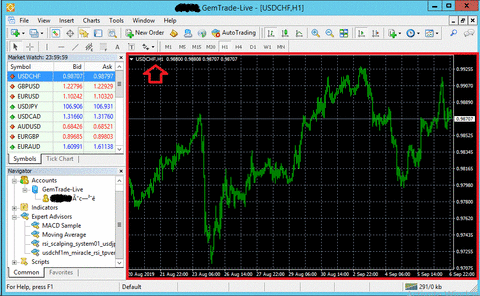
チャートにEAを適用します。
続いて、EAをクリックして選択し、チャート画面へドラッグ&ドロップします。

パラメータ設定ダイアログが起動します。
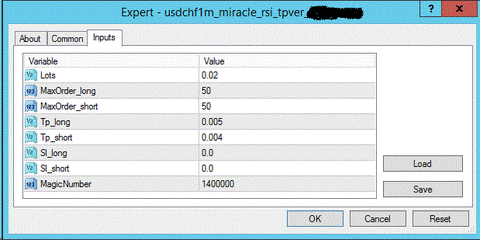
usdchf1m_miracle_rsi_tpverは、推奨資金30万で0.01ロットが推奨です。
ご自身の運用資金に合わせてlotsを設定してください。
上記は、デフォルト0.02から、0.01に変更した設定例です。
上記は、デフォルト0.02から、0.01に変更した設定例です。
上記のように設定し、[OK]ボタンをクリックします。
(デフォルトだと、[Allow live trading]と[Allow DLL imports]のチェックボックスに
チェックがはいっていないので、チェックします。)
チェックがはいっていないので、チェックします。)
EAのチャート画面に戻ります。
EAの稼働[Auto Trading]をクリックしてONにします。
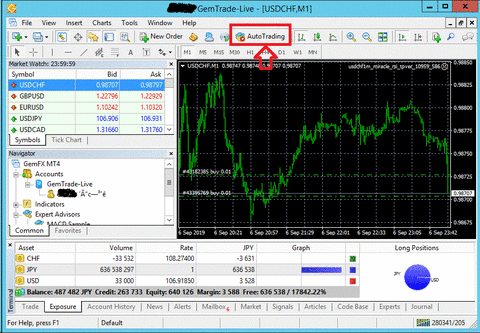
正常に稼働すると、[自動売買]のスタートマーク(緑色矢印)が表示されす。
またチャート右のマークがスマイルマークへ変わります。
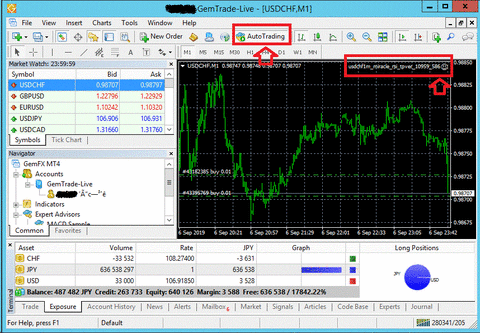
以上で、EAの設定は完了です。
ほったらかしの自動売買をお楽しみください。
その他
なにかしらキャンペーンを実施しています。
◆関連記事
口座開設のやり方
口座開設のやり方
入金方法
GEMFOREXのVPSサービスを申し込む方法